Экспорт таблицы Excel
Существует три способа создания сводных таблиц. Второй, описанный здесь, реализован на закладке "Респонденты" открытой Базы данных. Первый доступен здесь же, на закладке "Результаты". Третий способ представлен на закладке "Таблица" Меню Администратора.
Открыв Меню Администратора, перейдите на закладку Базы данных
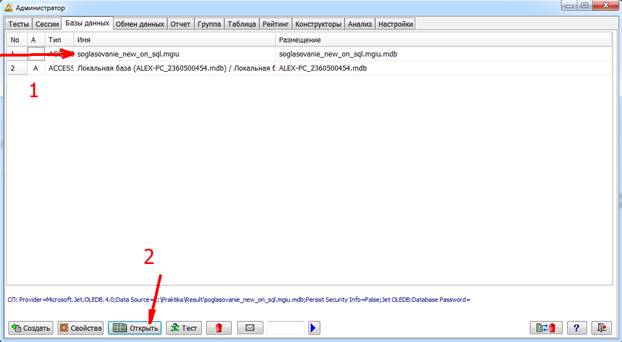
Рисунок 1. Выбор и открытие базы данных
Выберите нужную базу в списке и нажмите "Открыть" или просто дважды щелкните по строке базы.
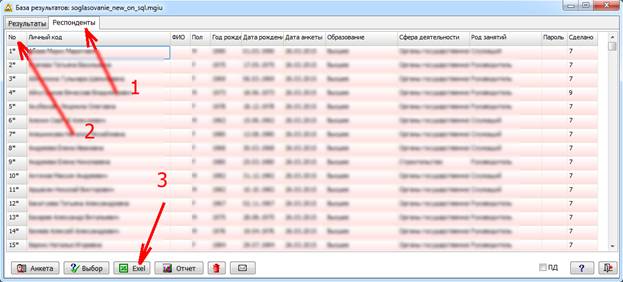
Рисунок 2. Выбор респондентов для включения в таблицу
В открывшейся базе перейдите на закладку "Респонденты" и выделите всех респондентов в списке, щелкнув мышь. по левой верхней клетке таблицы (No). Затем нажмите кнопку "Excel".
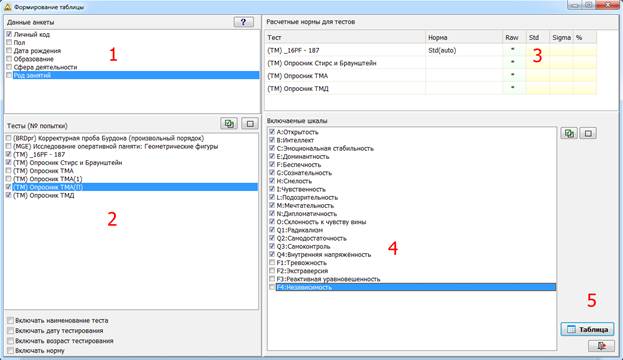
Рисунок 3. Настройка таблицы
Каждая строка создаваемой таблицы будет соответствовать одному респонденту. В окне настройки необходимо определить столбцы будущей таблицы.
В левом верхнем окне укажите анкетный данные, которые необходимо поместить в строку.
В левом нижнем окне укажите тесты, результаты по которым необходимо поместить в строку. Будьте внимательны. Если хотя бы у одного из респондентов какой-то тест был выполнен более одного раза, следует указать, какую из попыток нужно включить в таблицу. (1) означает первую попытку, (П) - последнюю. Очевидно, что для респондентов, выполнивших тест один раз, первая и последняя попытки совпадают. В данном случае для опросника ТМА выбрана последняя (П) попытка, исходя из тех соображений, что если тест переделывался, то для этого были основания.
В правом верхнем окне для каждого теста указываем, какие именно результаты следует включить:
Raw - сырые, необработанные.
Std - обработанные согласно норме, которая указывается здесь же в одноименной колонке.
Sigma - результат в единицах СКО. Для шкал, распределенных по нормальному закону. Необходимо наличие нормы.
% - процентиль. Для любых интервальных шкал. Необходимо наличие нормы.
В правом нижнем окне отмечаем, какие шкалы по каждой из методик следует включить в таблицу. Содержимое этого окна соответствует тесту, выбранному в данный момент в правом верхнем окне. По умолчанию включены все шкалы. Поскольку в опроснике 16PF шкалы F1..F4 являются вторичными и не имеют сырых результатов, снимем соответствующие отметки. Повторяем выбор шкал для каждого опросника
Завершив настройки, нажимаем кнопку "Таблица" справа внизу.
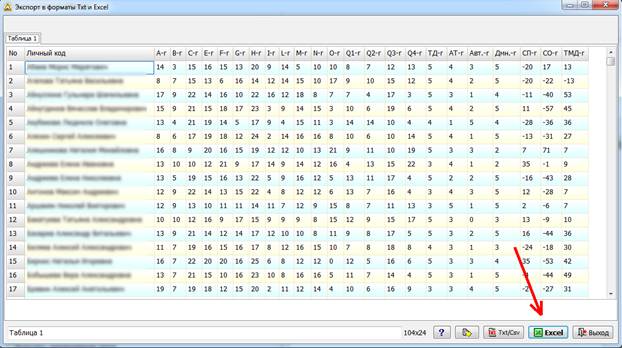
Рисунок 4. Сохранение сформированной таблицы
Сформированная таблица появляется в новом окне. При необходимости корректировки, можно вернуться на шаг назад, нажав кнопку "Выход".
Для записи файла MS
Excel нажмите
одноименную кнопку "![]() Excel".
Excel".
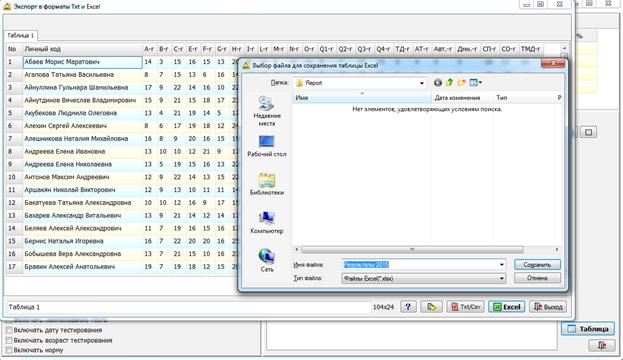
Папка и имя файла будут запрошены дополнительно. По умолчанию таблицы сохраняются в папку Praktika\Report\
Также таблицу можно
скопировать в буфер обмена (кнопка ![]() ), и сохранить в текстовый файл (кнопка
), и сохранить в текстовый файл (кнопка ![]() ). Формат данных,
помещенных в буфер обмена, позволяет непосредственно вставить их в пустую
таблицу, открытую в MS
Excel.
). Формат данных,
помещенных в буфер обмена, позволяет непосредственно вставить их в пустую
таблицу, открытую в MS
Excel.